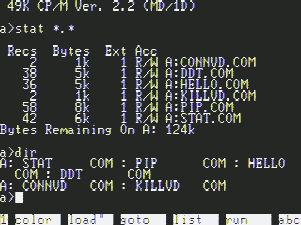
PC-6601でCP/M
S-OS"SWORD"の移植が思いの外楽しかったので、次はCP/Mでもどうかなーと思い色々調べてみたのですが、既に昔のI/OでCP/MをPC-6001mkIIに移植した記事があるそうじゃありませんか。先達に感謝。PC-6601/SRでも動くか確認してみたところ、基本的にそのまま動くようです。その作業記録をまとめてみました。
まあ今更CP/Mかという話ではあるのですが、今だからこそ導入が楽になった部分もあります。CP/Mの構造は、BIOSと呼ばれる機種依存部分と、各機種で共通に使われるシステム部分であるBDOS(システムコールルーチン)及びCCP(コマンドラインプログラム)から成っており、BIOS部分を変更すればそれ以外は共通のバイナリがそのまま動きます。そのためI/Oの移植記事では、新たに書かれたBIOSのダンプリストを掲載し、共通部分はPC-8801用のCP/Mから転送するようになっていました。これはけっこう高いハードルで、記事の通り移植するには6001mkIIとFDDに加え、RS-232Cユニット、PC-8801と8インチFDD、そして88用に市販されているCP/Mが必要だったわけです。
しかし、現在CP/Mの共通部分はThe Unofficial CP/M Web siteより自由にダウンロードできるようになっており、起動ディスクイメージ作成までを現代のPC上で行うことができます。また、多くのCP/Mアプリケーションもやはりネット上で公開されており、利用するのに必要な条件は昔に比べると随分少なくなったと言えるでしょう。ここでは、そのあたりの手順について書き留めておこうと思います。BIOS部分はI/Oのリストを入力する必要がありますし、共通部分も再配布は許可されていないようなのであくまで手順の紹介のみとなりますが、何かの参考になれば幸いです。
(※2012.8.7追記:BIOSを自作してみました。導入メモその2をご覧ください。)
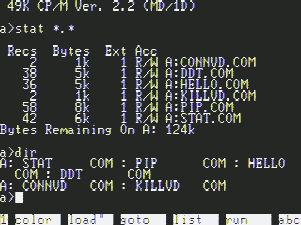
PC-6601でCP/M
最大のハードルとして、当時のI/Oを入手してリストを入力する必要があります。ただ、I/Oはパソコン雑誌の中では図書館に置いてある確率が高い方らしく、都道府県立などの大きめの図書館にはわりと所蔵されているようです。最近はネットで所蔵図書を調べられるところも多いので、近くの図書館にあるか確認してみてください。近くに無い場合は、図書館間での相互貸し出しや、国会図書館の遠隔複写サービス(要登録)を利用するといいでしょう。自分の場合は、神奈川県立川崎図書館というところで閲覧及び複写することができました。
CP/Mを動かすのに必要な記事は以下の通りです。
一つめがCP/Mの移植記事で、二つめは80×25の画面を仮想的に実現する拡張用プログラムです。スクリーン指向のアプリケーションを動かす場合は、端末制御用のコントロールコードやエスケープシーケンスを使用するため、後者も必要になります。
まずはCP/Mの共通部分、BDOSとCCPのイメージファイルを用意しましょう。I/Oの記事ではPC-8801のCP/M上でイメージを作ることになっています。公開されているCP/MバイナリとCP/Mエミュレータを使って同様のやり方でイメージファイルを作ることもできるのですが、ここではソースをアセンブルする方法について紹介します。
アセンブラとしては、MS-DOS用のZ80アセンブラZASMを使いました。64ビットWindowsではMS-DOS PlayerやDOSBox、LinuxではDOSEMUといったDOSエミュレーション環境を使えばZASMが動くようです。また、他のアセンブラを使っても手順にさほど大きな違いは無いと思います。
「MEM」は機種により異なるCP/Mのメモリサイズです。I/O掲載のP6用CP/Mでは49Kになっているので、49にします。また、8080のニモニックである「... A,M」という表記が混じっているので、Z80のニモニックである「... A,(HL)」に修正します。最後の三つはアセンブラの文法用の修正です。ZASM以外を使う場合はもしかしたら必要ないかもしれません。
zasm -z -ccpm.bin cpm22.z80(2012.8.12追記:うまくアセンブルできないという質問のメールをいただきました。ZASMではラベル定義文は行頭から始まらないといけないようなので、「NFUNCTS EQU 41」の頭にはタブやスペースを入れないようにしてください。)
続いて、I/O84年2月号掲載のプログラムを入力します。記事通りP6上で入力してもいいのですが、ここでは現代のPC上でバイナリエディタを使って入力し、前項のCP/Mイメージと合わせてディスクイメージを作るところまでやってしまうことにします。
印刷が薄い部分が多く非常に見づらいので、チェックサムの確認は必須です。むしろ読めない部分を解読するためにチェックサムが必要でした。チェックサム計算プログラム (ソース、Windows用実行ファイル) を置いておきます。(コンソール用プログラムです)
I/O掲載のリスト1、2を使った場合と同等のD88イメージファイルを自動的に生成するプログラムです。正常に終了すると、cpm.d88という174768バイトのファイルができます。
(※もちろんリスト1、2を使っても構いません。ただ、PC-6601ではリスト1のフォーマットプログラムは動かないようです。動かない部分は恐らく物理フォーマットではないかと思うので、40トラック1Dとして物理フォーマットしたディスクを用意し、160〜220行目の論理フォーマットを施せば同等の結果が得られると思います。)
以上でCP/MのシステムディスクのD88イメージが完成です。cpm.d88をNDitt等でディスクに書き込めば、実機でCP/Mが起動します。
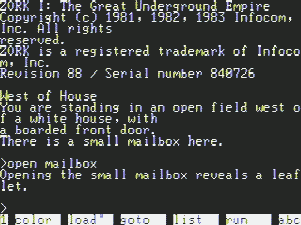
PC-6601でZork I
試しにCP/Mアプリケーションを動かしてみましょう。まずはやっぱりゲームだよねーということで、テキストアドベンチャーの古典的名作、Zorkを遊んでみることにします。Zorkは三部作ともRetrocomputing Archive等のサイトでダウンロードできます。
三部作それぞれの実行ファイルとデータファイルがあります。とりあえず第一作の分、ZORK1.COMとZORK1.DATをディスクにコピーしてやることにしましょう。コピーのやり方は色々あると思いますが、ここではエミュレータを使う方法を紹介します。使用したのはPC6001VW ver 307a2です。
(追記:導入メモその2では、cpmadd.exeというファイル追記コマンドを用意しました。これを使うと、コマンドラインからcpmadd cpm.d88 zork1.* zork1.d88 とするだけでディスクイメージが作成できます)
P6VW>loadmem zork1.com 0x100
P6VW>g
a>save 34 zork1.com
CP/Mのユーザエリア先頭番地である0x100をロードアドレスとして指定します。saveはCP/Mの内蔵コマンドで、引数はファイルサイズとファイルネームです。ファイルサイズについては、256バイトサイズの「ページ」という単位での指定になります。ZORK1.COMのサイズは8704バイトなので、8704/256=34ページですね。
P6VW>loadmem 1.dat 0x100
P6VW>g
a>save 166 1.dat
P6VW>loadmem 2.dat 0x100
P6VW>g
a>save 166 2.dat
続いて、CP/M上で二つのファイルを結合します。結合は、CP/M内蔵コマンドではなく、PIPという外部コマンドを使用して行います。
P6VW>loadmem pip.com 0x100
P6VW>g
a>save 29 pip.com
1Dディスクのサイズは、40トラック使っても160Kバイトなので、結合前と結合後のファイル両方は入りきりません。よってBドライブを使います。実機で2ドライブ構成を用意するのは今や困難ですが、エミュレータなら簡単ですね。素晴らしい。
a>era 1.dat
a>era 2.dat
a>pip zork1.dat=b:1.dat[o],b:2.dat[o]
Aドライブの方のファイルをERAコマンドで削除してスペースを空け、Bドライブのファイルを結合して書き込みました。「PIP 新ファイル=元ファイル」という文法ですね。ファイル名の後ろに付いている[o]はObjectの略で、バイナリファイルの意味です。これが無いとテキストファイルと見なされ、ファイル終端記号であるCtrl-Zがあるとそこでコピーが打ち切られてしまいます。
ちなみに、手元の環境ではエミュレータ上だとキー入力の反応が非常に鈍くなるケースがあります。マシンパワーのせいでしょうか? (実機では問題無し)

PC-6601でRogue。Kは大隼じゃないのね
ゲームばかりで何ですが、次はRogueを試してみます。言わずと知れたローグライクゲームの始祖ですね。Zorkと同様、PC6001VWを使ってディスクへのコピーを行いました。
P6VW>loadmem rogue.cpm 0x100
P6VW>g
a>save 89 rogue.com
リスト1 "HELLO" 60 5F DA 00 00 00 00 00 00 00 00 00 00 00 00 00 00 00 57 3D 00 00 00 00 00 00 00 00 00 00 00 00 D1 7A E9 97 63 8B 08 C8 A0 1B 08 AE ED F8 7E C2 E3 19 C5 8D BA 35 DE 3E FA B3 16 B9 D9 DF E9 EE 8D 4A 48 47 A9 CA FE 43 93 FE 79 10 5C 9D BB 30 11 C4 F8 7B CA 02 FC E3 81 EF EC 4C 5D 1C BD 96 0E 2D 98 B5 D1 82 EB 9A 6B 1B 86 C0 A6 B1 E9 E0 3C E4 30 70 2F 7E 85 A6 C1 75 A5 C6 0B 4B FB C8 0F 27 25 4C 35 B4 11 70 C1 E6 F4 10 DC 00 00 B0 00 00 00 00 00 00 00 00 00 00 00 00 00 00 00 00 00 00 00 00 00 00 00 00 00 00 00 00 00 00 00 00 00 00 00 00 00 00 00 00 00 00 00 00 00 00 00 00 00 00 00 00 00 00 00 00 00 00 00 00 00 00 00 00 00 00 00 00 00 00 00 00 00 00 00 00 00 00 00 00 00 00 00 00 00 00 00 00 00 00 00 00 00 00 00 00 00 00 00 00 00 00 00 00 00 00 00 00 00 00 00 00 00 00 00 00 00 00 00 00 00 00 00 00 00 00 00 00 00 00 01 A0 0C 39 E6 42 ED 27 CA 65 00 00 00 00 リスト2 "CONNVD" 6C F4 F0 92 58 50 B6 3F E7 5B 86 16 F2 9E 6A D7 リスト3 "KILLVD" 6C 79 59 92 58 50 B6 3F E7 5B 86 16 F2 9E 6A D7 リスト4 "WSPARIN" B2 00 65 19 64 00 00 00 00 00 00 00 00 00 00 00 B2 DD 6A 24 89 90 90 90 90 90 90 90 87 F8 50 90 B3 01 00 00 00 00 00 00 00 00 00 00 00 00 00 00 リスト5 "FKS" 34 E8 24 11 CA 06 9B A4 94 AF 9E DF F4 A5 62 AD
P6VW>loadmem hello.bin 0x100
P6VW>g
a>save 18 hello.com
P6VW>loadmem connvd.bin 0x100
P6VW>g
a>save 1 connvd.com
P6VW>loadmem killvd.bin 0x100
P6VW>g
a>save 1 killvd.com
a>hello
a>connvd
a>rogue
これも実機だと正常ですがエミュレータによってはキー入力が鈍かったり落ちたりします。なんでだろう?
トップ > 雑多なもの > PC-6001mkII/6601 CP/M導入メモ・その1